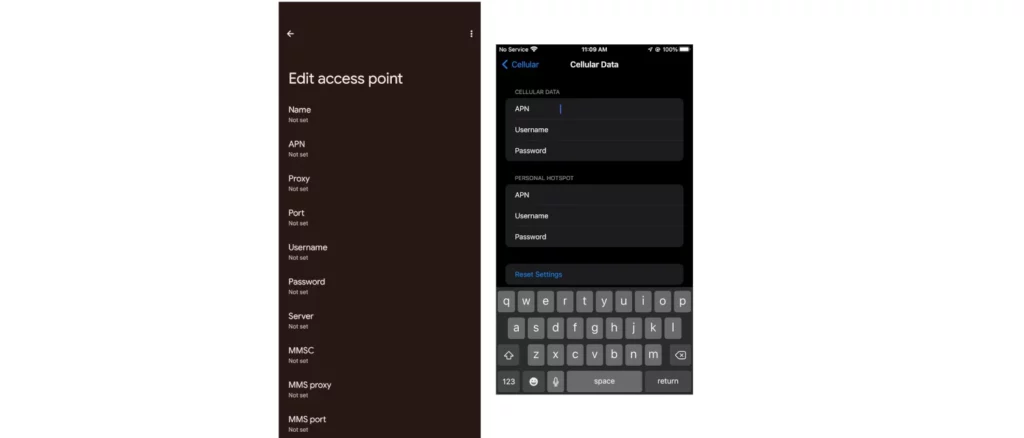In the digital age, we rely heavily on our devices for connectivity and communication. However, network issues can sometimes disrupt our productivity and cause frustration. One effective solution to various network problems is resetting the network settings. In this article, we will guide you through the process of resetting network settings on different types of devices, including Windows computers, Macs, iPhones, and Androids.
Network Reset on Windows Computers
Preparation
Before attempting a network settings reset, ensure that your Windows computer is connected to the internet via a wired or wireless connection. Also, create a system restore point to prevent potential data loss during the process.
Instructions
Instructions for Windows 11
- Press the ‘Windows key + I’ to open Settings.
- Click on ‘Network & Internet.’
- Select ‘Advanced network settings.’
- Click on ‘Network Reset‘.
- Click on ‘Reset now‘ button.
- Confirm your choice.
- Reboot your computer and wait for the network adapters to be reinstalled.
- Set up your network connections again.
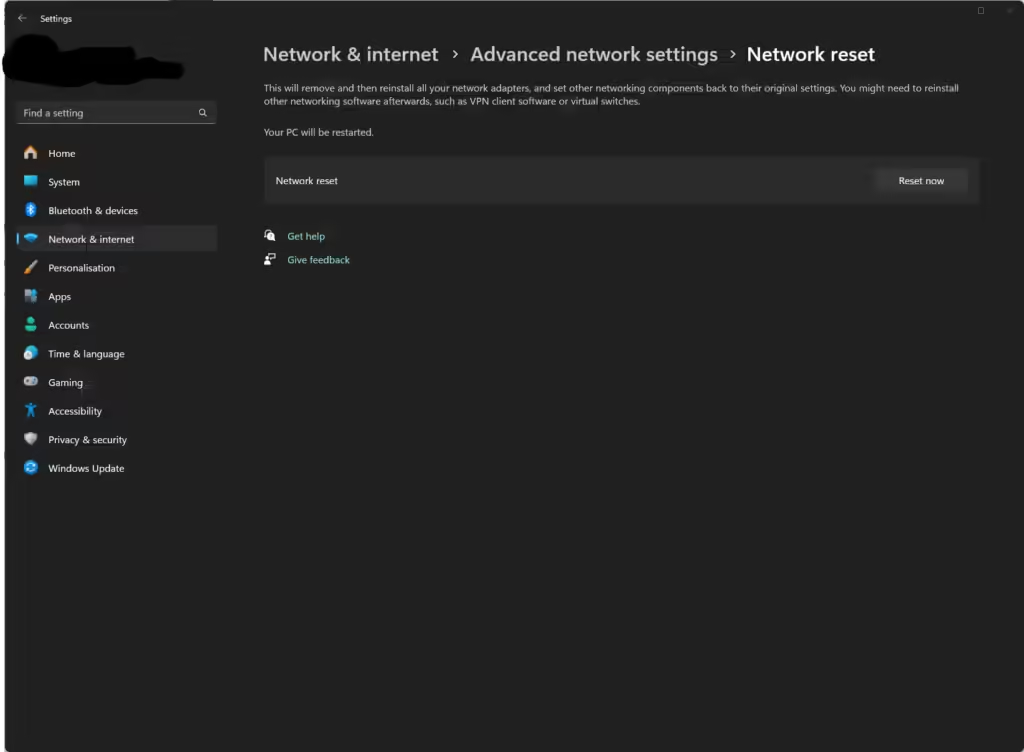
Troubleshooting
If you encounter issues after resetting network settings on a Windows computer, try the following:
- Update your network adapter drivers.
- Check for power management settings that may be disabling your wireless adapter.
- Disable IPv6 temporarily.
Network Reset on Macs
Preparation
Before resetting network settings on a Mac, make sure it is connected to the internet via Wi-Fi or Ethernet. Also, create a Time Machine backup to safeguard your data.
Instructions
- Click on the Apple menu and select ‘System Preferences.’
- Choose ‘Network.’
- Select your network interface (e.g., Wi-Fi).
- Click the ‘Advanced’ button at the bottom of the window.
- Click the ‘TCP/IP’ tab.
- Set both IPv4 and IPv6 addresses to ‘Obtain Automatically.’
- Close the Network utility and restart your Mac.
Troubleshooting
If you face issues after resetting network settings on a Mac, try these solutions:
- Check if your DNS server is causing the problem by using Google’s public DNS servers.
- Reset the Network Configuration profile.
- Run Apple Diagnostics or contact Apple Support for further assistance.
Network Reset on iPhones.
Preparation
Before resetting network settings on an iPhone, ensure that it is connected to a Wi-Fi network. Also, create a backup of your device using iCloud or iTunes.
Instructions
- Go to ‘Settings‘ and select ‘General.’
- Tap on ‘Transfer or Reset iPhone‘
- Scroll down and tap on ‘Reset.’
- Tap on ‘Reset Network Settings.’
- Enter your passcode and confirm the action.
- Restart your iPhone.
Troubleshooting
If you experience network issues after resetting settings on an iPhone, try these solutions:
- Check if the issue is specific to a particular app or website by testing other connections.
- Reset your network settings again.
- Contact your carrier for assistance with cellular connectivity problems.
Network Reset on Androids
Preparation
Before resetting network settings on an Android device, ensure that it is connected to a Wi-Fi or mobile data network. Back up important data using Google Drive or another cloud service.
Instructions
- Go to ‘Settings‘ and select ‘System.’
- Tap on ‘Advanced’ and then ‘Reset options.’
- Choose ‘Reset mobile network settings‘, ‘Bluetooth, Wi-Fi, mobile, and more.’ Reset the one you would like to reset.
- Confirm the action by tapping ‘Reset settings.’
- Restart your Android device.
Troubleshooting
If you face issues after resetting network settings on an Android device, try these solutions:
- Check if the problem is specific to a particular app or website.
- Reset your network settings again.
- Clear the cache and data of your system update and Google Services Framework apps.
To conclude, resetting network settings can effectively resolve various connectivity issues on devices running Windows, MacOS, iOS, and Android operating systems. By following the steps outlined in this article, you will be able to troubleshoot and restore your device’s network functionality with ease. Remember to always create backups before performing any major system changes to ensure data security.