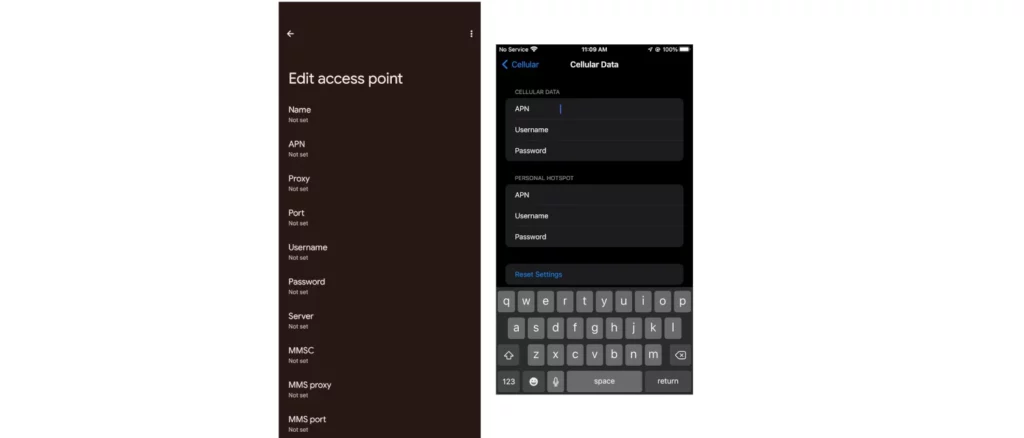Staying connected to a reliable network is crucial for both personal and professional use considering today’s connected world. Whether you are using a smartphone for communication, entertainment, or work, keeping your phone’s network settings up-to-date is essential for optimal performance. In this comprehensive guide, we will walk you through the process of updating your phone’s network settings step by step.
Understanding Network Settings
Before diving into the specifics of updating network settings, let us first understand what they are and why they need to be updated. Network settings refer to configurations that control how your phone communicates with cellular networks or Wi-Fi access points. These settings can include things like your APN (Access Point Name) settings for cellular data, preferred network types, and Wi-Fi passwords. Updating these settings ensures that your phone is using the latest and most secure network technologies, providing you with better connectivity, faster speeds, and improved security.
Updating Cellular Network Settings
Step 1: Check for Carrier Updates
The first step in updating cellular network settings is to check for any carrier-side updates that may be available. Carriers often release updates to improve network performance, add new features, or fix bugs. To check for carrier updates, follow these steps:
- Go to your phone’s Settings app.
- Tap on “About Phone” or “System Updates.”
- Check if there is a pending update from your carrier. If so, download and install it following the on-screen instructions.
Step 2: Manually Update APN Settings
If you are experiencing connectivity issues despite having the latest carrier update, you may need to manually update your APN (Access Point Name) settings. These settings define how your phone communicates with your cellular network and can significantly impact your data speeds and connectivity. Here’s how to manually update APN settings:
- Go to your phone’s Settings app.
- Tap on “Network & internet” or “Cellular Data.”
- Tap on “Access Point Names.”
- Select the existing APN profile that corresponds to your carrier and tap the edit button.
- Update any fields with incorrect information (e.g., APN name, proxy settings). Make sure to keep a backup of your original APN settings in case you need to restore them later.
- Save your changes and restart your phone for the changes to take effect.
Updating Wi-Fi Network Settings
Step 1: Check for Wi-Fi Network Updates
Like cellular networks, Wi-Fi networks can also be updated to provide better performance and security. If you are connected to a Wi-Fi network that supports WPA3 (Wi-Fi Protected Access 3), make sure your phone has the latest software updates to take advantage of this more secure encryption standard. To check for Wi-Fi network updates, follow these steps:
- Go to your phone’s Settings app.
- Tap on “Network & Internet” or “Wi-Fi.”
- Check if there is an update available for the specific Wi-Fi network you are connected to. If so, install the update following the on-screen instructions.
Step 2: Manually Update Wi-Fi Password
In some cases, you may need to manually update your Wi-Fi password if it has been changed or if you have forgotten it. To do this, follow these steps:
- Go to your phone’s Settings app.
- Tap on “Network & Internet” or “Wi-Fi.”
- Long press the Wi-Fi network you want to update the password for and tap “Modify network.”
- Change the password under the “Security” tab and save your changes.
Updating your phone’s network settings is a simple yet essential process that can significantly improve your connectivity, security, and overall user experience. By following the steps outlined in this comprehensive guide, you will be able to update both cellular network and Wi-Fi network settings on your phone with ease. Remember, keeping your phone’s network settings up-to-date is an ongoing process, so make it a habit to check for updates regularly to ensure optimal performance and security.